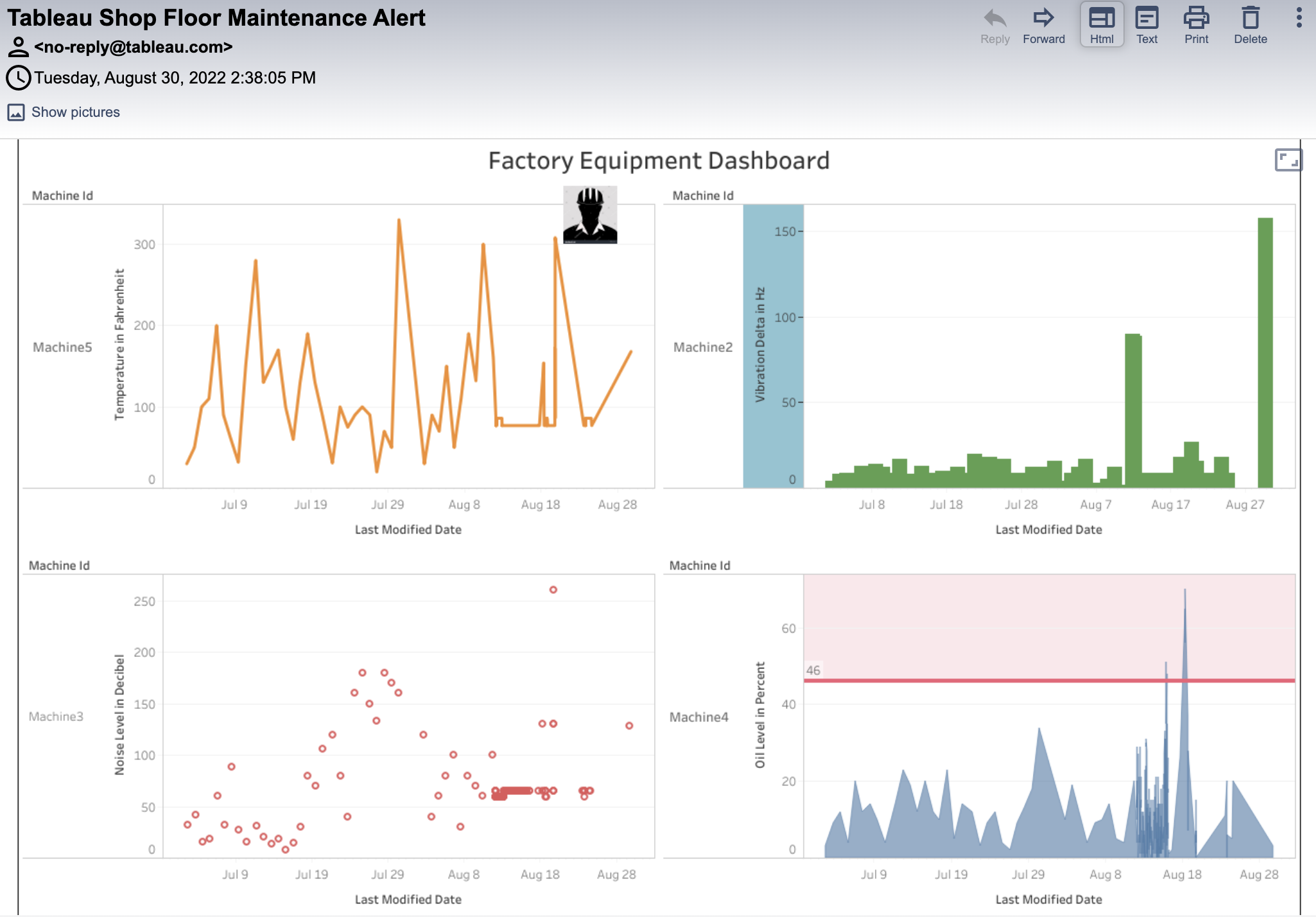Flex Gateway新着情報
Governance新着情報
Monitoring API Managerユーザーに Amazon Redshift 接続がある必要があります。
Tableau Desktop がダウンロードおよびインストールされている必要があります。
ユーザーが Tableau Online にアクセスできる必要があります。
Download and install Tableau Desktop のダウンロード
Mac または Windows から Tableau Desktop アプリケーションを開きます。
[Help (ヘルプ)] ボタンをクリックし、[Manage Product Key (製品キーを管理)] を選択します。
[Activate (有効化)] をクリックします。
サーバーの詳細を入力して接続します。
ユーザー名とパスワードを入力します。
詳細を認証して、Tableau が正常に有効化されたことを確認します。
[File (ファイル)] タブをクリックし、[Import Workbook (ワークブックをインポート)] を選択して mfg-tableau-workorders-exp-api/src/main/resources/workbook/FactoryEquipmentDashboard.twbx ファイルを参照し、[Open (開く)] ボタンをクリックします。
Amazon Redshift 接続の詳細を編集します。
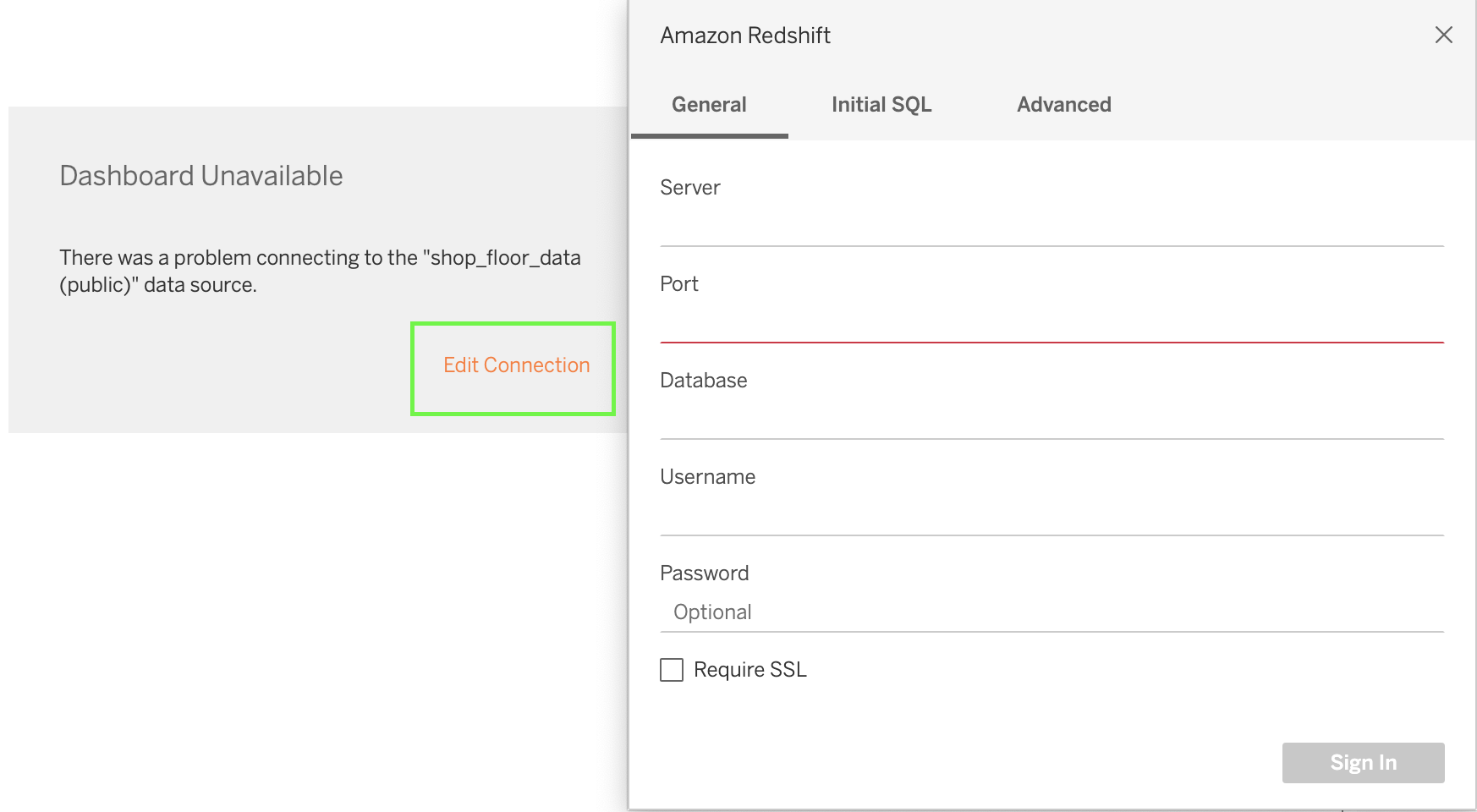
[Submit a Work Order (作業指示を送信)] ダイアログボックスで、ユーザーは、優先度やマシン ID を管理したり、作業指示を送信した理由を入力したりできます。
+
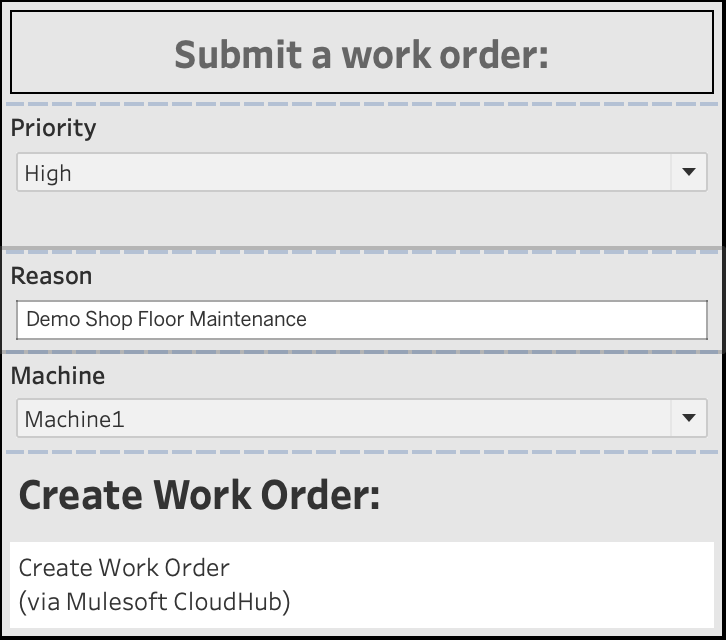
[Create Work Order (作業指示を作成)] をクリックします。これにより、Service Cloud にケースが作成されます。
[Server (サーバー)] をクリックし、[Publish Workbook (ワークブックを公開)] を選択します。
[Connect (接続)] をクリックし、サインインするためのメールアドレスとパスワードを入力します。
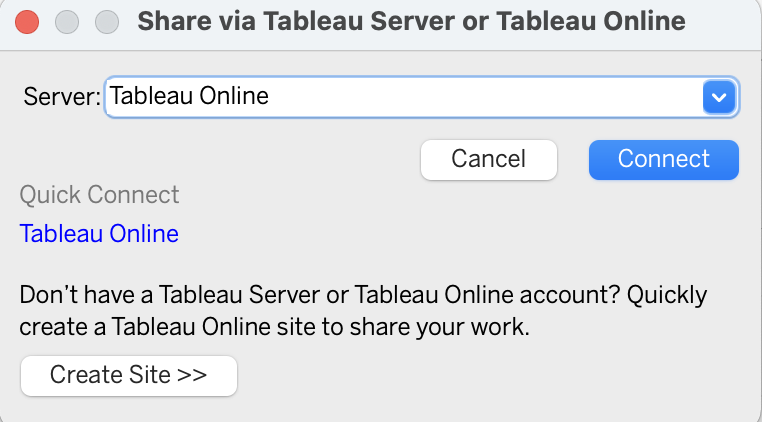
[Publish Workbook to Tableau Online (ワークブックを Tableau Online に公開)] ウィンドウで、[Name (名前)] および [Description (説明)] 項目を入力します。
[Publish (公開)] ボタンをクリックします。
Login into Tableau Online
[Watch (監視)] をクリックして [Alerts (アラート)] を選択します。
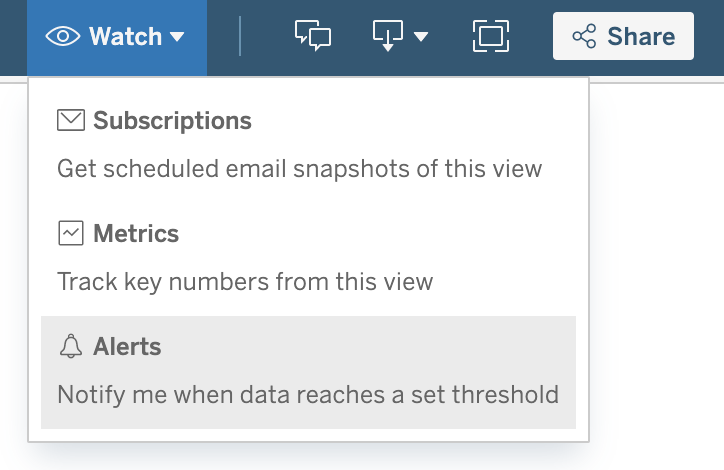
右側にある [Create (作成)] ボタンをクリックします。これにより、[Create Alert (アラートを作成)] ダイアログボックスが開きます。
ユーザーは、条件やしきい値を選択したり、件名の詳細を入力したり、アラート条件 (日次など) を選択したりできます。
ユーザーは、[Recipients (受信者)] 項目に受信者の詳細を入力し、[Create Alert (アラートを作成)] をクリックできます。
アラートが受信者に送信されます。