Flex Gateway新着情報
Governance新着情報
Monitoring API Managerすべての Mule アプリケーションは Java Runtime Environment (JRE) で実行されます。アプリケーションコンポーネントは、DevOps 環境で使用される一般的なソフトウェア管理ツールである Maven を使用して構築およびデプロイされます。MuleSoft は、グラフィカル環境で Mule アプリケーションを開発するために使用される、Anypoint Studio と呼ばれる Eclipse ベースの統合開発環境 (IDE) も提供しています。Studio もアプリケーションの構築、テスト、デプロイに使用できますが、アクセラレーターのドキュメントに記載されている手順は、特に明記されている場合を除き、コマンドラインから Maven を使用することを前提としています。
Salesforce Clouds 用の MuleSoft Accelerator は、Mule 4 および Studio 7 に基づいて構築されています。アセットは Mule および Studio の他のバージョンでも動作する可能性がありますが、保証されません。アクセラレーターアセットを操作するための最小ソフトウェア要件のリストを次に示します。
Anypoint Studio バージョン 7.12.0 以降
Mule Runtime 4.4.0 以降 (Studio に付属)
最新の AdoptOpenJDK 8 リリース (Studio に付属)
最新の Maven 3.8.x リリース (コマンドラインデプロイメント用)
Postman 9.x 以降 (API テスト用)
次の手順を実行して、アクセラレーターアセットを構築、デプロイ、およびテストできるようにワークステーションを準備します。この手順は、Maven および Eclipse ベースの製品の使用に関する基本的な知識があることを前提としています。
https://adoptopenjdk.net から OpenJDK 8 リリースの最新の 64 ビットバージョンをダウンロードしてインストールします。Windows では、JAVA_HOME 環境変数をインストールルートディレクトリ (C:\Program Files\Java\jdk1.8.0_265 など) を参照するように追加または更新し、%JAVA_HOME%\bin を PATH 変数に追加します。
http://maven.apache.org/download.cgi から最新の Apache Maven 3.8.x リリースをダウンロードしてインストールします。MAVEN_HOME 環境変数をインストールルートディレクトリ (C:\Utilities\apache-maven-3.8.4 など) を参照するように追加または更新し、%MAVEN_HOME%\bin (Linux/MacOS では $MAVEN_HOME/bin) を PATH 変数に追加します。
https://www.mulesoft.com/lp/dl/studio から Anypoint Studio 7 リリースの最新の 64 ビットバージョンをダウンロードしてインストールします。名前にスペースが含まれるフォルダーには製品をインストールしないでください。
Studio を起動し、アクセラレーターアセット用の新しいワークスペースを作成します。名前にスペースが含まれるフォルダーにはワークスペースを配置しないでください。
Exchange から Accelerator Common Resources (アクセラレーター共通リソース) アセットをダウンロードし、アーカイブを一時ディレクトリに展開します。このディレクトリには、accelerator-common-resources という 1 つの Studio プロジェクトフォルダーが含まれている必要があります。
[accel/Existing Projects into Workspace (accel/既存のプロジェクトをワークスペースへ)] ウィザード (Anypoint Studio プロジェクトウィザードではない) を使用して、プロジェクトフォルダーを Studio にインポートします。プロジェクトが accelerator-common-resources としてインポートされない場合は、[Package Explorer] ビューでプロジェクトを選択し、F2 キーを押して名前を変更できます。
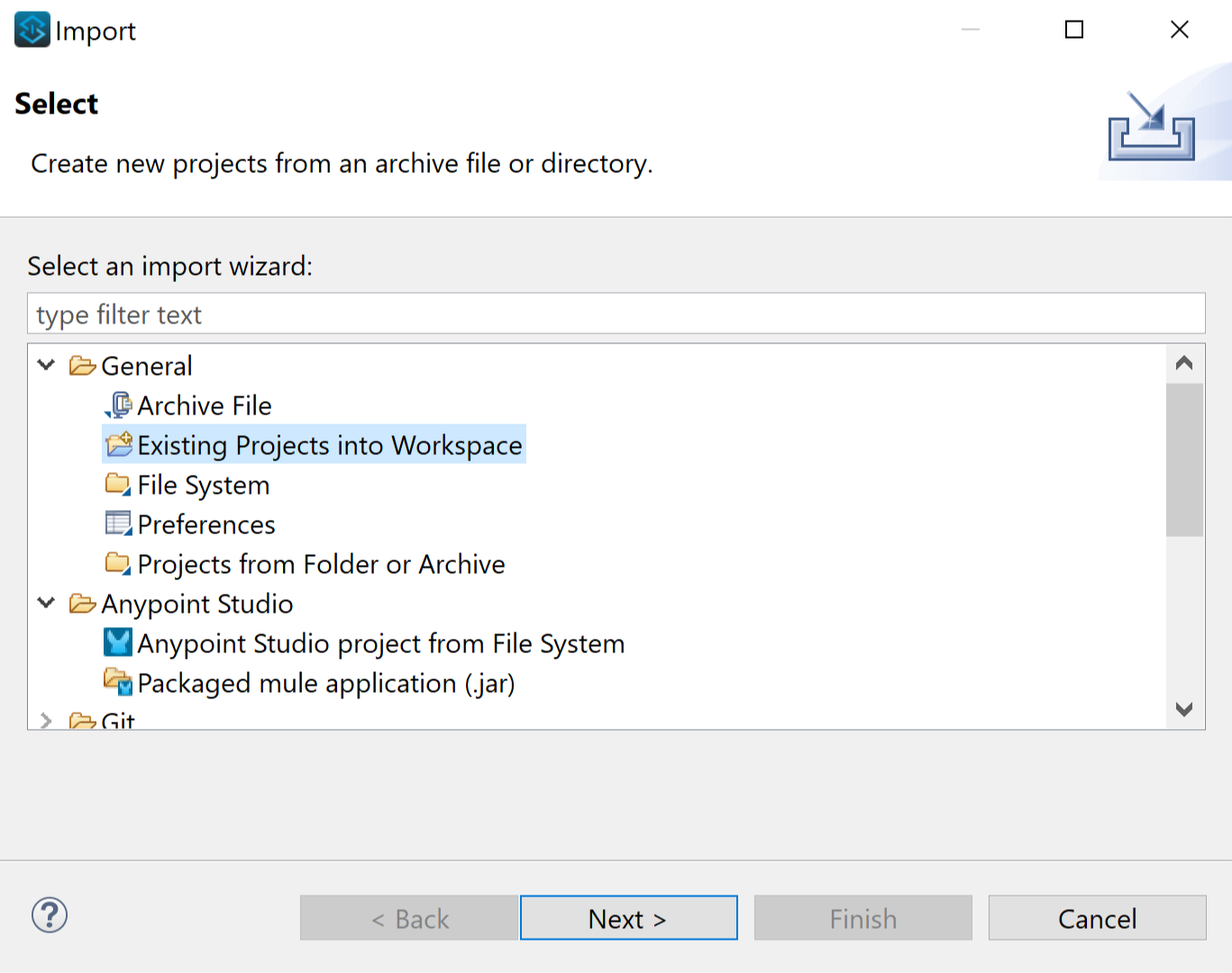
settings-accelerators.xml ファイルの内容をローカルの Maven settings.xml ファイルにコピーします。このファイルは通常、Linux/MacOS ホストでは $HOME/.m2、Windows ホストでは %USERPROFILE%\.m2 にあります。存在しない場合は新しいファイルを作成します。ファイルがすでに存在する場合、settings-accelerators.xml のコンテンツを既存のファイルと必ずマージしてください。ファイルを個別に保持し、Maven コマンドを実行するときに -s <filename> オプションを指定することもできます。Studio では、[Preferences (プリファレンス)] ダイアログの [Anypoint Studio/Maven/User Settings (ユーザー設定)] にあるユーザー設定パスも上書きする必要があります。
| プロジェクトが Anypoint Studio でのみ構築される場合、このステップは省略可能です。 |
ここでは、server エントリを更新して、2 つの Exchange リポジトリ (anypoint-exchange-v2 および accelerator-exchange) に独自のユーザー名とパスワードを指定します。コマンドラインから MUnit テストを実行する場合、MuleSoft Nexus EE リポジトリ (mule-enterprise) の別のログイン情報を指定する必要もあります。
| Maven 設定ファイルに適切な値を指定することは、Maven を使用してコンポーネントを解決、構築、デプロイできるようにするために重要です。 |
ワークステーションのセットアップを確認するには、アクセラレーター実装テンプレートアセットを Studio にインポートします。Exchange からアセットを手動でダウンロードし、[Packaged Mule Application (.jar) (パッケージ化された Mule アプリケーション (.jar))] ウィザードを使用してインポートすることも、Studio で Exchange ビューアーを起動して直接参照して開くこともできます。
プロジェクトがインポートされたら、Studio のプロジェクト名が pom.xml ファイルの name 要素と一致することを確認します。一致しない場合 (通常はダウンロードしたアーカイブからインポートしているとき)、F2 キーを押して、それに応じて名前を変更します。これにより、後でビルドスクリプトを使いやすくなります。ここでは、警告やエラーは無視します。
お気に入りのシェルを開き、プロジェクトのルートフォルダー (例: C:\workspaces\accelerators\accelerator-jira-sys-api) に移動します。コマンド mvn clean を実行します。メッセージ BUILD SUCCESS が表示されたら、コマンドは正常に完了しています。エラーが表示された場合は、続行する前に解決する必要があります。一般的な問題については、以下の「トラブルシューティング」セクションを参照してください。
Studio でプロジェクトを閉じ、Studio がタスクの処理を完了するまで待ってから、プロジェクトを再度開きます。プロジェクトがエラーなしで構築されることを確認します。
mvn clean コマンドが正常に完了しない場合、または Studio でインポートされたプロジェクトのエラーが報告され場合は、セットアップの何かが欠落しているか誤っています。次の表に、発生する可能性がある一般的な問題とその問題を解決する手順を示します。
| 問題 | 考えられる原因 | 解決方法 |
|---|---|---|
Maven で 1 つ以上の連動関係が見つからない |
|
まず、ログイン情報を確認して追加し、 |
Studio で「null」バージョンエラーが表示される |
Studio が親 POM を正しく解決していません。 |
|
プロジェクト名の変更中にエラーが表示される |
Studio が 1 つ以上のファイルをロックしています。 |
新しいプロジェクトフォルダーに古いプロジェクトフォルダーと同じファイルが含まれていることを確認します。Studio を閉じ、古いプロジェクトフォルダーを削除してから、Studio を再度起動します。 |
Studio で「cannot import as Mule project (Mule プロジェクトとしてインポートできません)」エラーが表示される |
プロジェクトのインポートに使用されたウィザードが間違っています。 |
プロジェクトがまだ [Package Explorer] ビューに表示されている場合、このエラーは無視して問題ありません。表示されていない場合は、別のインポートウィザードを使用してインポートを再試行してください。 |
Studio を使用してコネクタのバージョンを更新できない |
アクセラレーターアセットが親 Maven 設定で定義された連動関係管理を使用しています。 |
連動関係のバージョンを更新するには、アプリケーションの |