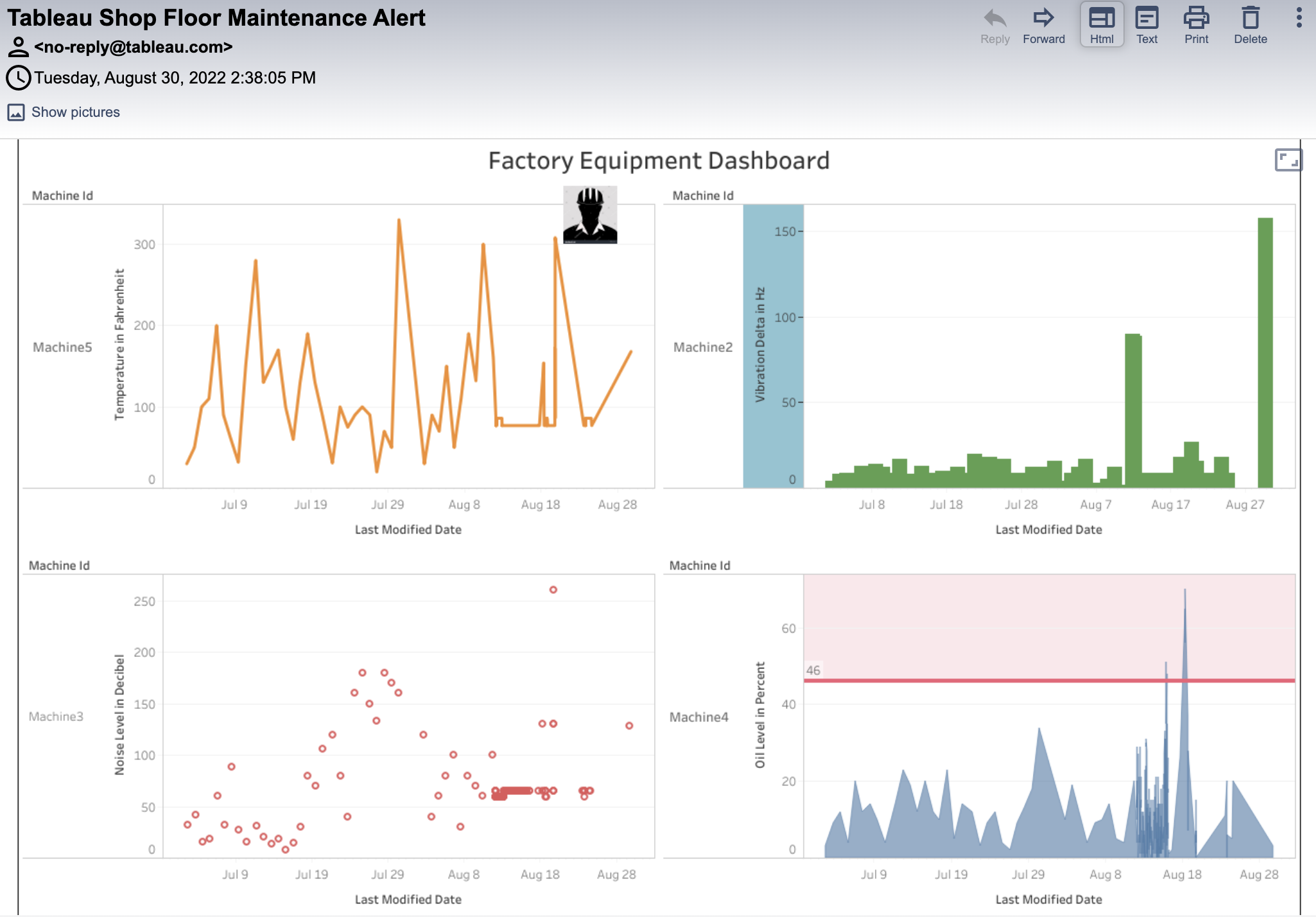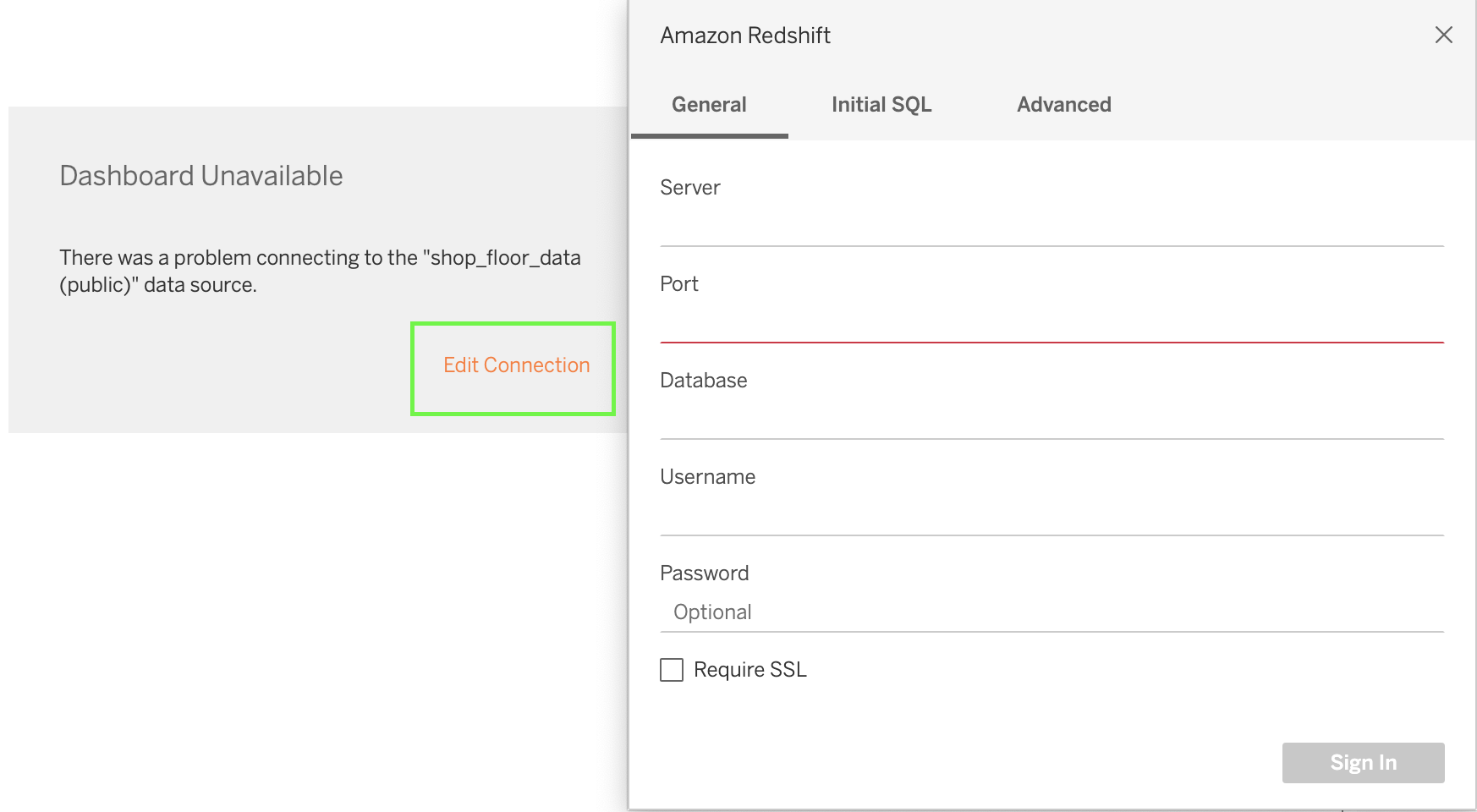
Tableau Setup Guide for Productive Maintenance
Prerequisites
-
Users should have an Amazon Redshift connection.
-
Download and install Tableau Desktop.
-
Users should have access to Tableau Online.
Steps to Download and Install Tableau Desktop
-
Download and install Tableau Desktop Downloads
-
Open Tableau desktop app from your mac or windows.
-
Click on the Help button and select Manage Product Key.
-
Click on Activate.
-
Enter the server details and connect.
-
Enter the username and password.
-
Authenticate the details and verify Tableau activated successfully.
Steps to Import workbook into Tableau Desktop
-
Click on File tab, select Import Workbook and browse
mfg-tableau-workorders-exp-api/src/main/resources/workbook/FactoryEquipmentDashboard.twbxfile and click on the Open button. -
Edit Amazon Redshift connection details.
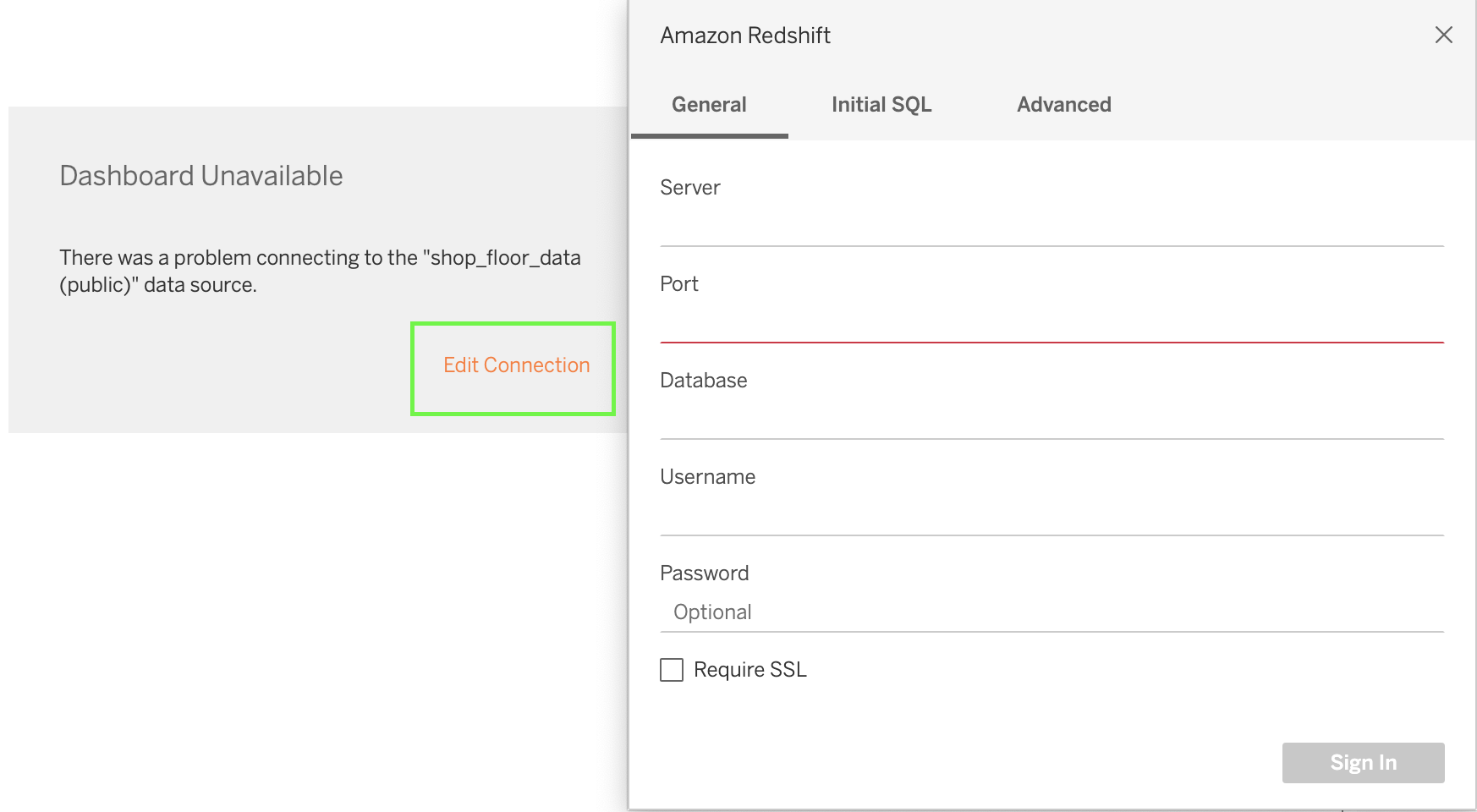
Steps to create work order
-
In the Submit a Work Order dialogue box, the user can manage the Priority, Machine Id and provide a Reason to submit a work order.
+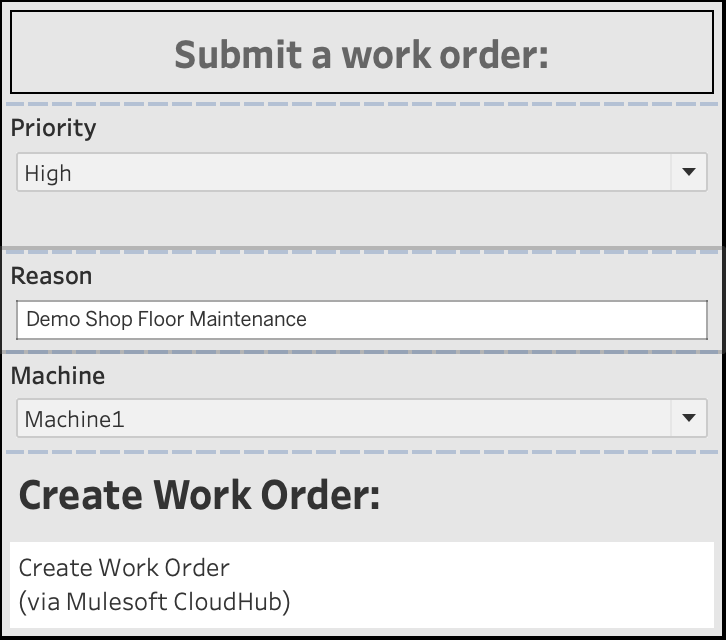
-
Click on Create Work Order which will create a case in Service Cloud.
Steps to Publish Workbook into Tableau Online.
-
Click on Server and select Publish Workbook.
-
Click on Connect, enter email address and password to sign in.
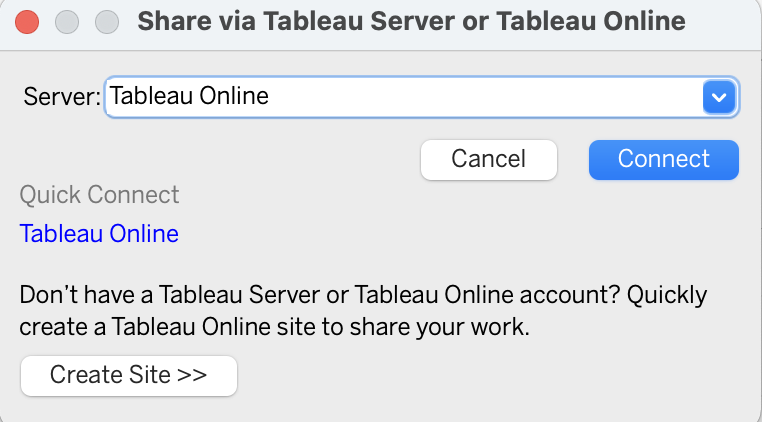
-
In the Publish Workbook to Tableau Online window, complete the Name and Description fields.
-
Click on the Publish button.
Steps to create an alert in Tableau Online
-
Login into Tableau Online
-
Click on Watch and select Alerts
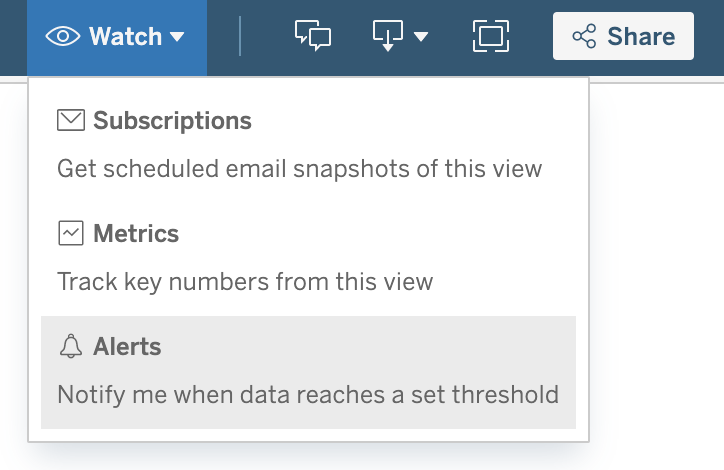
-
Click on the Create button on the right side which opens the 'Create Alert' dialogue box.
-
Users can select the condition and threshold and users can provide the subject details and select the alert condition (for example, daily).
-
Users can provide the recipient details in the Recipients field and click on Create Alert.
-
An alert will be sent to the recipient.