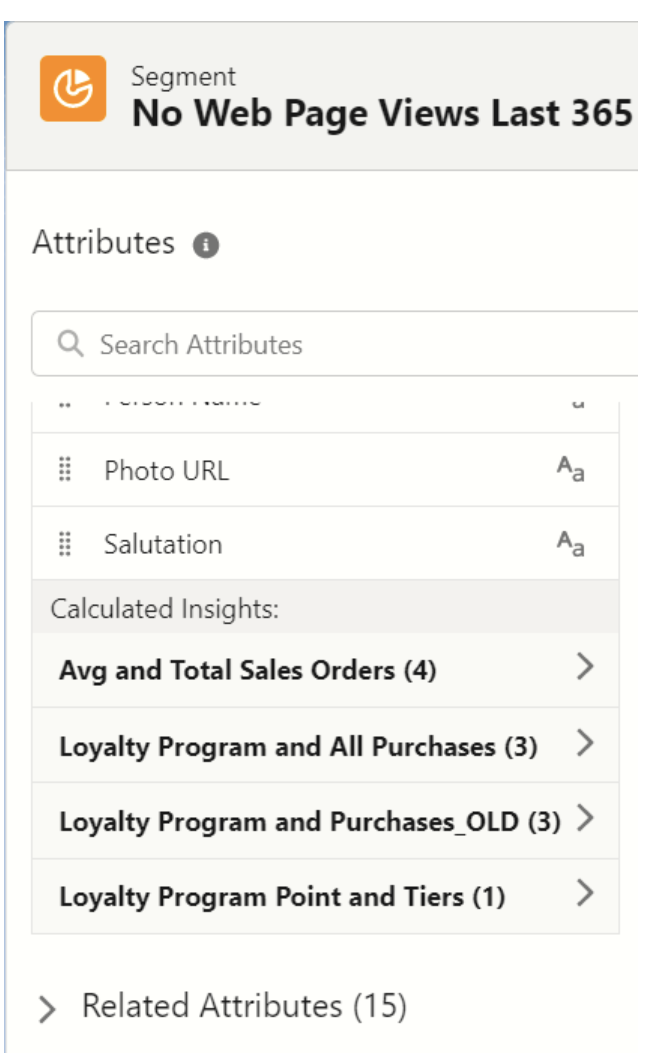Flex Gateway新着情報
Governance新着情報
Monitoring API Manager「CDP を使用したパーソナライズ」のユースケースに必要な Salesforce Data Cloud 設定に関する指標を次に示します。
システム管理者メールに記載されているリンクを使用して Data Cloud インスタンスにログインし、提供されているログイン情報を使用します。これが既存の Salesforce インスタンスにリリースされている場合、現在の Salesforce システム管理者パスワードを使用してください。
[設定] アイコンをクリックして、[Data Cloud 設定] をクリックします。このオプションが表示されない場合は、ページを更新するか、ログアウトしてシステム管理者ユーザーのログイン情報を使用して再度ログインしてください。
[使用開始] をクリックします。設定には数分かかることがあります。すべてのステップに緑色のチェックマークが表示されていれば、Data Cloud インスタンスは正常に設定されたとみなされます。表示されていなければ、問題を修正し、設定を完了します。
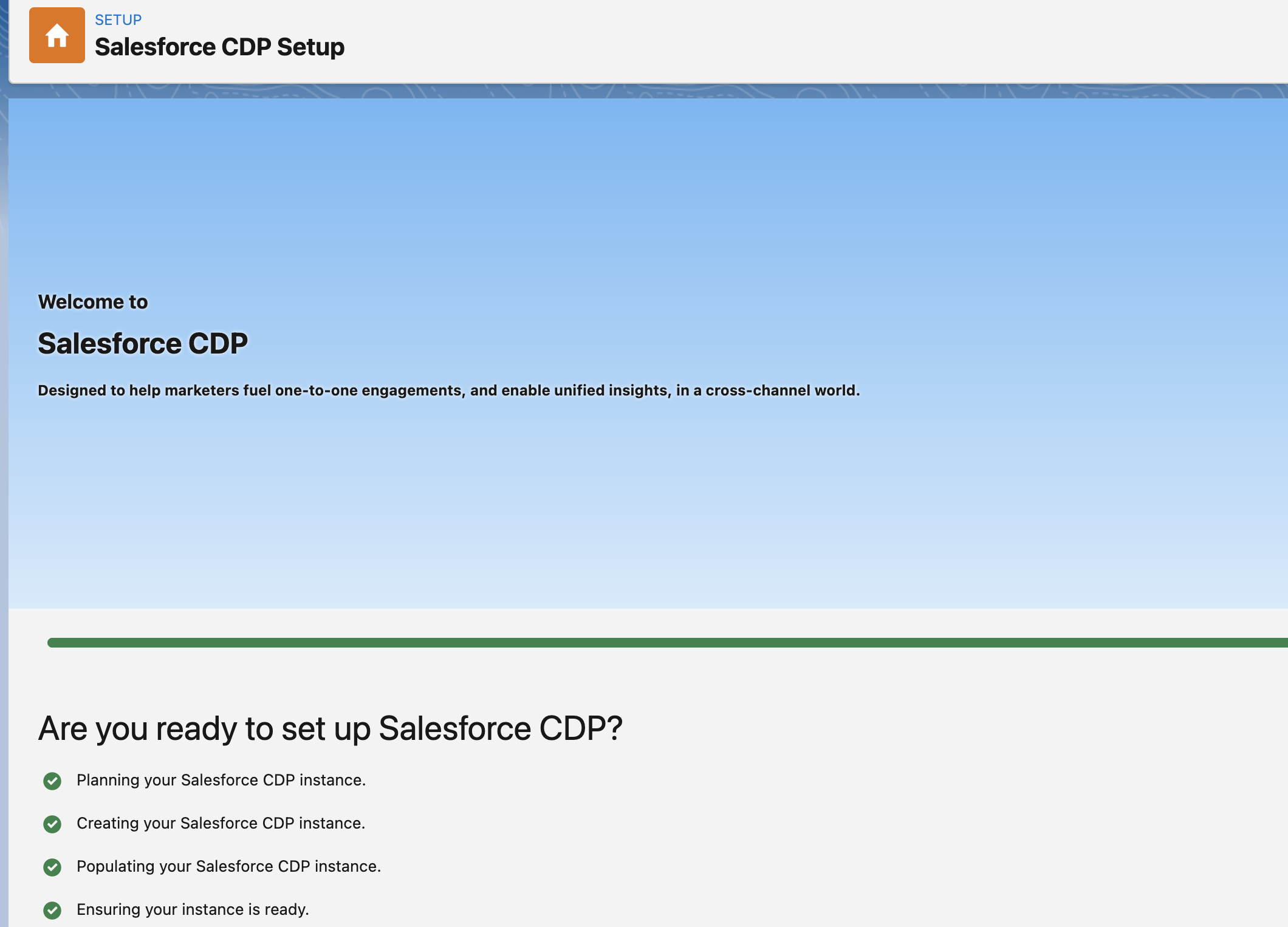
コネクタは、外部ソースと通信してデータを Data Cloud データソースオブジェクトに転送する、特殊なデータストリームです。Data Cloud には、Marketing Cloud Email Studio、MobileConnect、MobilePush、Marketing Cloud データエクステンション用のコネクタ、Salesforce CRM、取り込み API、Interaction Studio 用のコネクタ、クラウドストレージプロバイダー経由の Salesforce 外部データ用のコネクタがあります。
CDP を使用したパーソナライズのユースケースでは、次のコネクタを使用します。
Salesforce CRM - Salesforce CRM インスタンスのデータを Data Cloud に接続します。
取り込み API - 外部ソースシステム (Snowflake や Azure など) のデータを MuleSoft の Salesforce CDP Connector を介して接続します。
Data Cloud では、Salesforce CRM 組織への接続を確立できます。接続を確立する手順は、次のとおりです。
Data Cloud で、[設定] アイコンを選択して、[Data Cloud 設定] をクリックします。
[Salesforce CRM] を選択します。
Salesforce 組織を Data Cloud に接続するには、[新規] をクリックします。Data Cloud がプロビジョニングされた Salesforce 組織を接続することも、別の組織 (外部組織) を接続することもできます。
Salesforce 組織を Data Cloud に接続するには、[接続] をクリックします。外部の Salesforce 組織を接続する場合、管理者ユーザーログイン情報を入力して、Data Cloud との接続を確立します。
Salesforce 組織を接続したら、接続の詳細を表示できます。
コネクタ名: Data Cloud に接続された Salesforce 組織の名前。
コネクタタイプ: データ接続種別の名前を識別します。
状況: 組織の状況が表示されます。
組織 ID: Data Cloud に接続されている Salesforce 組織 ID。
更新: Salesforce 組織が Data Cloud に接続された日付とタイムスタンプ。
これで、Salesforce 組織が接続されました。接続が確立されている場合、Data Cloud 管理者は、自動的にデータをリリースするバンドルを使用するか、独自のデータストリームを設定できます。
取り込み API を使用して、外部システムのデータを Data Cloud にプッシュできます。 この RESTful API は、一括とストリーミングという 2 つのインタラクションパターンを提供します。ストリーミングパターンでは、データセットへの変更が取得されるたびに増分的な更新を受け入れます。一括パターンでは、定期的に実行されるデータの同期時に CSV ファイルを受け入れます。同じデータストリームで、ストリーミングと一括インタラクションからのデータを受け入れることができます。
「CDP を使用したパーソナライズ」のユースケースでは、MuleSoft の Salesforce CDP Connector で取り込み API を介して外部システムの Snowflake および Azure から Data Cloud にデータをプッシュします。
取り込み API を設定して、外部システムのデータをプッシュするように設定するには、以下の各セクションの手順を実行します。
Data Cloud で、[Data Cloud 設定] を選択します。
[取り込み API] をクリックします。
[新規] をクリックし、API ソースの名前を入力して、[保存] をクリックします。新しいコネクタの詳細ページで、.yaml ファイル拡張子の OpenAPI (OAS) 形式のスキーマファイルをアップロードする必要があります。スキーマファイルには、Web サイトのデータ構造が記述されています。
| 取り込み API スキーマでは要件が設定されています。取り込み前にスキーマ要件を確認してください。 |
[スキーマをアップロード] をクリックし、使用するファイルの場所に移動します。ファイルを選択し、[開く] をクリックします。
検出されたすべてのオブジェクトとその属性をスキーマでプレビューします。
[保存] をクリックします。コネクタページには、更新された状況が反映されます。
スキーマファイルがアップロードされたら、データストリームを作成して、ソースシステムのデータの送信を開始できます。
| 「CDP を使用したパーソナライズ」のユースケースでは、次のオブジェクトのスキーマを追加します。 * Loyalty (ロイヤルティ) * Subscription (サブスクリプション) * WebEngagement * EmailEngagement |
「CDP を使用したパーソナライズ」のユースケースで使用されるスキーマについては、実装テンプレートを参照してください。
Data Cloud で取り込み API ソースを作成するには、アップロードするスキーマファイルが特定の要件を満たしている必要があります。
アップロードするスキーマは、.yml または .yaml 拡張子を持つ有効な OpenAPI 形式である必要があります。OpenAPI バージョン 3 がサポートされます (3.0.0、3.0.1、3.0.2)。
オブジェクトにオブジェクトをネストすることはできません。
各スキーマには 1 つ以上のオブジェクトが必要です。各オブジェクトには 1 つ以上の項目が必要です。
オブジェクトの項目数の上限は 1000 件です。
オブジェクト名の最大長は 80 文字です。
オブジェクト名で使用できる文字は a-z、A-Z、0-9、_、- のみです。Unicode 文字は使用できません。
項目名で使用できる文字は a-z、A-Z、0-9、_、- のみです。Unicode 文字は使用できません。
項目名では、予約語である date_id、location_id、dat_account_currency、dat_exchange_rate、pacing_period、pacing_end_date、rowcount、version は使用できません。
項目名には、文字列 __ を含めることはできません。
項目名の最大長は 80 文字です。
項目は、次の型と形式を満たしている必要があります。
テキストまたはブール型: String (文字列)
数値型: Number (数値)
日付型: String (文字列)、形式: 日付文字列
重複するオブジェクト名は使用できません。大文字と小文字は区別されません。
オブジェクト内で重複する項目名は使用できません。大文字と小文字は区別されません。
オブジェクトペイロード内の日付文字列は、yyyy-MM-dd’T’HH:mm:ss.SSS’Z 形式の ISO 8601 UTC Zulu である必要があります。
スキーマを更新するときは、次の点に注意してください。
既存の項目データ型は変更できません。
オブジェクトを更新するときは、そのオブジェクトの既存の項目がすべて存在する必要があります。
更新されたスキーマファイルには変更されたオブジェクトのみが含まれるため、毎回オブジェクトの完全なリストを用意する必要はありません。
プロファイルまたはエンゲージメントカテゴリを対象とするオブジェクトには日付項目が必要です。[その他] 種別のオブジェクトにはこの要件は適用されません。
スキーマの例については、この リンクを参照してください。
データストリームは接続で、Data Cloud に取り込まれるデータが関連付けられています。Data Cloud には、さまざまな更新スケジュールで操作できる多くのデータストリームが含まれています。これらのデータストリームの更新方法と更新タイミングについては、 「Data Cloud のデータストリームスケジュール」を参照してください。
スターターバンドルを使用してデータストリームを作成し、Salesforce CRM ソースからのデータフローを開始します。 注意: 一度に設定できるスターターバンドルは 1 つのみです。Salesforce CRM スターターデータバンドルについての詳細は、「Salesforce CRM スターターデータバンドル」を参照してください。
「CDP を使用したパーソナライズ」のユースケースでは、Service Cloud スターターバンドルを使用してデータストリームを作成します。
[データストリーム] タブに移動します。
[新規] をクリックします。
Salesforce CRM データソースを選択し、[次へ] をクリックします。
データが置かれている Salesforce 組織を選択します。Data Cloud に接続されている組織が 1 つしかない場合は、それがデフォルトで選択されます。
デフォルトでは、[データバンドル] タブが選択されます。スターターバンドル (Sales Cloud、Service Cloud、またはロイヤルティ管理) を選択します。
| ロイヤルティ管理バンドルは、Data Cloud でロイヤルティ管理オブジェクトのオブジェクト権限が設定されている場合にのみアクセスできます。 |
取り込まれる Salesforce オブジェクトとその項目のリストを確認します。データストリームに不要な項目を選択解除し、[次へ] をクリックします。
オブジェクトとその項目のリストを確認し、[次へ] をクリックします。
Data Cloud によって作成されるデータストリームのリストを確認し、[リリース] をクリックします。
新しく作成されたデータストリームのいずれかをクリックして、項目リストを確認します。
[マッピングの確認] をクリックします。
データソースオブジェクトがデータモデルオブジェクトにマッピングされる方法を確認します。
データストリームを作成して、Salesforce CRM データソースからのデータフローを開始します。Salesforce CRM 組織の「Data Cloud Salesforce Connector Integration (Data Cloud Salesforce Connector インテグレーション)」権限セットに、標準オブジェクト、カスタムオブジェクト、およびそれらの項目を Data Cloud に取り込むための権限を追加します。
| それらのオブジェクトを追加できないことを示すエラーのプロンプトが表示された場合、 Data Cloud で Salesforce CRM にアクセスするためのオブジェクトおよび項目権限の有効化を行うことが必要になる可能性があります (詳細は、以下を参照)。 |
「CDP を使用したパーソナライズ」のユースケースでは、データを取り込む権限を有効にした後に Salesforce CRM オブジェクトの注文と商品のデータストリームを作成します。
オブジェクトとその項目の権限を追加する手順は、次のとおりです。
Data Cloud に取り込むオブジェクトと項目が含まれる Salesforce 組織で、[設定] から [クイック検索] ボックスに「権限」と入力し、[権限セット] を選択します。
[Data Cloud Salesforce Connector Integration (Data Cloud Salesforce Connector インテグレーション)] 権限セットを選択します。
| この権限セットは、CRM 組織を Data Cloud に接続した後にのみ使用できます。 |
アプリケーションから [オブジェクト設定] を選択します。
Data Cloud に取り込むオブジェクトを選択します。
オブジェクト権限を変更するには、[編集] をクリックします。
オブジェクトの [参照] および [すべて表示] 権限と、各項目の [参照アクセス権] を有効にします。
[保存] をクリックします。
Data Cloud に取り込むすべてのオブジェクトと項目で上記の手順を繰り返します。
Salesforce CRM データソースからデータストリームを作成する手順は、次のとおりです。
Data Cloud で、[データストリーム] に移動します。
[新規] をクリックします。
Salesforce CRM データソースを選択し、[次へ] をクリックします。
データストリームを作成するには、Salesforce 組織を選択します。Data Cloud に接続されている組織が 1 つしかない場合は、それがデフォルトで選択されます。
[すべてのオブジェクト] タブを選択し、[次へ] をクリックします。
データストリームに含める項目を確認します。デフォルトでは、すべての項目が事前に選択されています。オブジェクトで使用可能な項目の数が括弧内に示されます。
[ヘッダーの表示ラベル] で、データストリームに不要な項目を選択解除します。
必要に応じて、次のような数式項目を追加し、[次へ] をクリックします。
項目表示ラベル: データストリーム項目の表示名。
項目 API 参照名: データストリーム項目のプログラムによる参照。
数式の戻り値のデータ型: 新しく派生した項目に対応するデータ型。オプションには、[数値]、[テキスト]、[日付] があります。
リリースの詳細を入力します。
データストリーム名: デフォルトでオブジェクトの表示ラベルと Salesforce 組織 ID に設定されますが、編集できます。
進行中の更新設定: 新しいデータ取得の頻度とタイミング。頻度は時間単位であり、自動的に設定されます。
[リリース] をクリックします。これで、Salesforce CRM データストリームが作成されます。
その他のデータストリームを作成するには、ステップ 6 ~ 10 を繰り返します。
スキーマファイルをアップロードしたら、ソースオブジェクトからデータストリームを作成します。
Data Cloud で、[データストリーム] を選択します。
最近参照したデータストリームで、[新規] をクリックします。
[取り込み API] をクリックします。
複数の取り込み API を設定してある場合は、ドロップダウンで目的の API を選択します。
使用するスキーマに含まれるオブジェクトを確認し、[次へ] をクリックします。
[新規データストリーム] ダイアログボックスで、以下を設定します。
プライマリキー: Data Cloud で利用する必要のある真のプライマリキー。プライマリキーが存在しない場合、プライマリキーの数式項目を作成する必要があります。
カテゴリ: [プロファイル] と [エンゲージメント] のいずれかを選択します。
注意: 「CDP を使用したパーソナライズのユースケース」では、スキーマのすべてのオブジェクトのカテゴリは [プロファイル] になります。
レコード更新日: プロファイルの変更を指示するには、[レコード更新日] を使用します。
注意: 各受信レコードが最後にいつ変更されたかを示すレコード変更済み項目はエンゲージメントオブジェクト種別に必要です。項目の要件は [プロファイル] や [その他] のオブジェクトでは省略可能ですが、レコード変更済み項目を指定して受信レコードが適切な順序で処理されるようにすることをお勧めします。
日時項目: 取り込み時に外部ソースからのエンゲージメントが発生した日時を表すために使用されます。
[次へ] をクリックします。
最後の概要画面で、Data Cloud で作成されたデータストリームのリストを確認します。
[Deploy (デプロイ)] をクリックします。作成したデータストリームが 1 つしかない場合は、そのデータストリームのレコードページが表示されます。複数のデータストリームを作成した場合は、ビューが更新され、最近参照したすべてのデータストリームが表示されます。
データストリームのデータを使用する前にマッピングします。データストリームにデータが表示されるまで最大で 1 時間ほどかかります。
MuleSoft の Salesforce CDP Connector で取り込み API を使用してデータを Data Cloud に送信する前に、接続アプリケーションを設定する必要があります。接続アプリケーションの作成についての詳細は、このリンクを参照してください。
取り込み API の接続アプリケーションの設定の一環として、次の OAuth 範囲を選択する必要があります。
Data Cloud の取り込み API データを管理 (cdp_ingest_api)
Data Cloud のプロファイルデータを管理 (cdp_profile_api)
Data Cloud データに対する ANSI SQL クエリを実行 (cdp_query_api)
API を使用してユーザーデータを管理 (api)
ユーザーに代わっていつでも要求を実行 (refresh_token、offline_access)。
Salesforce CDP 用 Anypoint Connector (Data Cloud Connector) では、Data Cloud にデータを送信するためのパイプラインがユーザーに提供されます。
このコネクタは、設定する操作に応じて、Data Cloud Bulk API およびストリーミング API で動作します。API コールごとに HTTPS 接続経由の要求/応答パターンを使用します。必要なすべてのリクエストヘッダー、エラー処理、および HTTPS 接続設定は、コネクタに組み込まれています。
Data Cloud Connector の設定および操作についての詳細は、この リンクを参照してください。
「CDP を使用したパーソナライズ」のユースケースについては、CDP システム API 仕様と実装テンプレートを参照してください。
Data Cloud のセグメンテーションおよび有効化機能を正常に動作させるには、データの整理と準備が不可欠です。
データストリームを作成したら、データソースオブジェクト (DSO) をデータモデルオブジェクト (DMO) に関連付ける必要があります。リレーションによりマッピングされた項目およびオブジェクトのみをセグメンテーションと有効化で使用できます。
[データストリーム] 詳細ページか、データストリームをリリースした後に、[データマッピングを開始] をクリックします。
[データストリーム] マッピングキャンバスでは、DSO と対象 DMO の両方を参照できます。これらをマッピングするには、DLO の名前をクリックし、対象 DMO に接続します。たとえば、この方法を使用して、DSO の名を対象の [名] 項目にマッピングすることができます。
データマッパービュー - Data Cloud でデータをマッピングするときには、テーブルビューまたはビジュアルビューを選択します。
データモデルオブジェクト - Data Cloud 実装のユーザーが作成したデータモデルのオブジェクトは、データモデルオブジェクトと呼ばれます。新規作成されたオブジェクトでは、参照オブジェクトを使用できます。データモデルオブジェクトで参照オブジェクトを使用すると、参照オブジェクトの名前、シェイプ、セマンティックが継承されます。このデータモデルオブジェクトを標準オブジェクトといいます。また、完全にカスタマイズされたデータモデルオブジェクトを定義することもでき、これをカスタムオブジェクトといいます。
必須のデータマッピング - 関係者領域のデータをマッピングする場合、ID 解決、セグメンテーション、および有効化を正常に使用するために必須の項目とリレーションを入力します。
「CDP を使用したパーソナライズ」のユースケースでは、MuleSoft Web エンゲージメントデータのカスタム DMO にマッピングします。
ID 解決を使用して、人に関するデータを照合して調整し、統合プロファイルという顧客の包括的なビューにまとめます。ID 解決では、一致ルールセットと調整ルールセットを使用して、各統合プロファイルに関連付けられたすべてのプロファイルから最も関連性の高いデータが結び付けられます。ID 解決は、Data Cloud に統合オブジェクトを作成するためのルールセットにより強化されます。
エンティティを CIM にマッピングした後に、Data Cloud から ID 解決にアクセスします。ルールセットを作成するには、エンティティがマッピングされている必要があります。詳細は、以下を参照してください。
CDP を使用したパーソナライズのユースケースでは、あいまいな名、完全に一致する姓、標準化されたメールアドレスを利用する [あいまいな名前と標準化されたメール] 一致ルールを使用します。
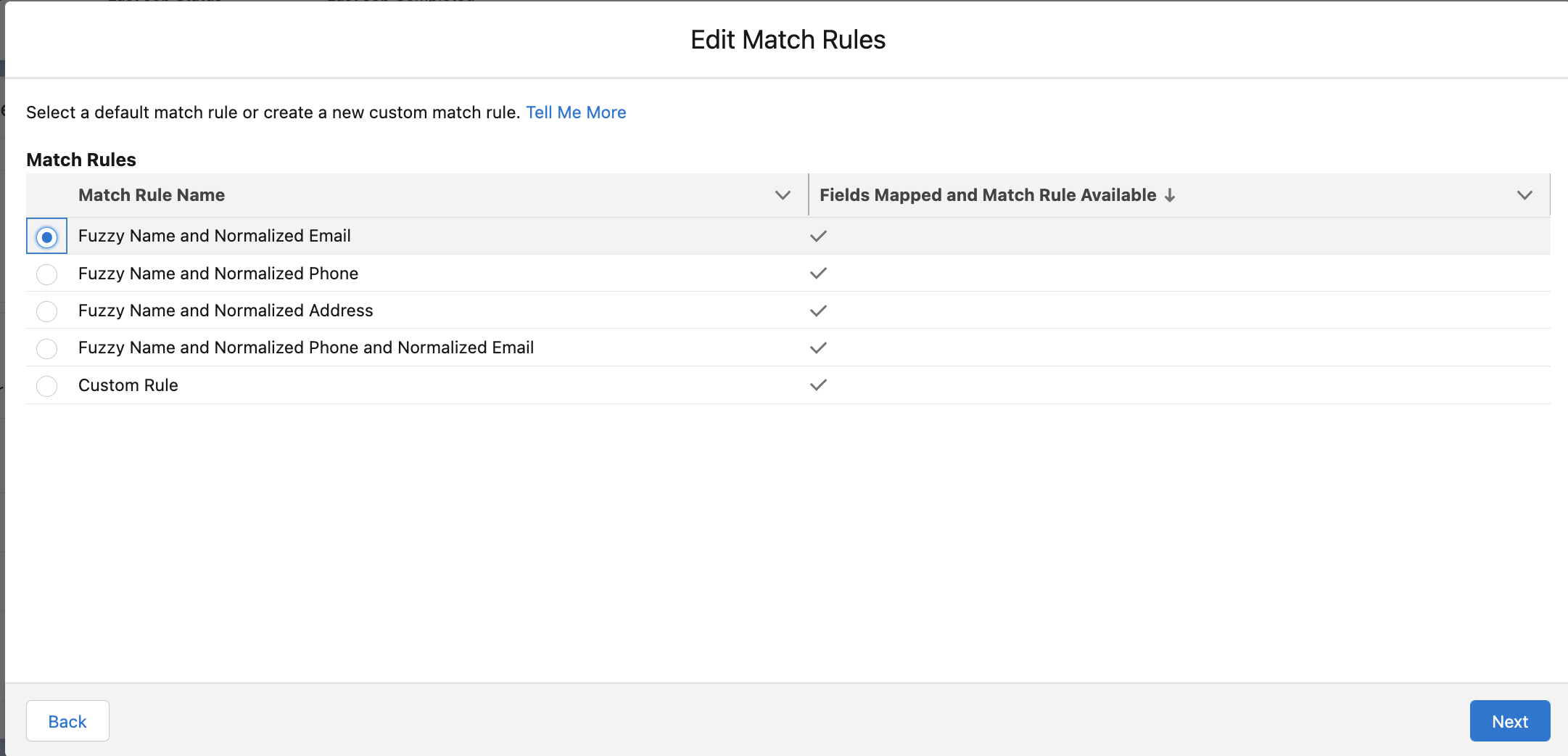
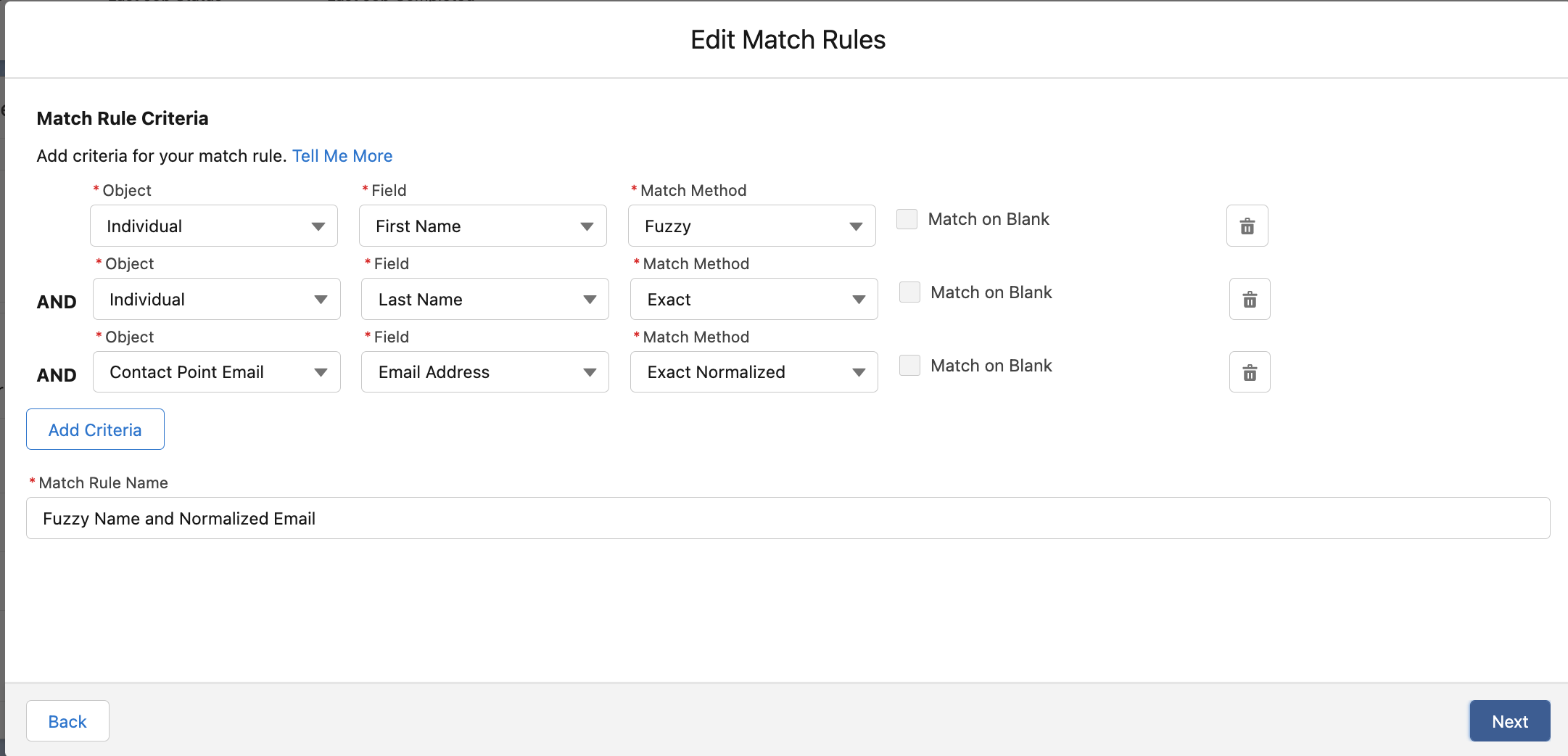
ID 解決ルールを作成する手順は、次のとおりです。
メインメニューで [ID 解決] タブに移動します。
右上隅にある [新規] をクリックします。
エンティティのドロップダウンから [個人] を選択します。プライマリルールセットのルールセット ID は追加しないでください。
ルールセット名を作成します。テストに複数のルールセットを使用する場合、含まれるルールを表すルールセット名にすると、ルールセットを区別しやすくなります。
[ルールの説明] を追加します (省略可能)。
[保存] をクリックしてルールセットを保存します。
[設定] ボタンをクリックして [一致ルール] を設定ます。
[一致ルール 1] の横にある [設定] ボタンをクリックして、一致ルールを設定します。
目的の [一致ルール] を追加します。
[次へ] ボタンをクリックして、[一致ルール] の目的の条件を追加します。
[次へ] ボタンをクリックします。[一致ルールを追加] をクリックして任意のルールを追加するか、[保存] をクリックして [一致ルール] を完了します。
Data Cloud では、セグメントを簡単に作成できます。
Data Cloud で、[セグメント] をクリックします。
すでに作成されているセグメントのリストが表示されたら、[新規] をクリックします。
[セグメントの詳細] で、目的のすべての項目に入力します。[セグメント対象]、[セグメント名]、および [スケジュールを公開] 項目は必須です。
セグメント対象: セグメントの作成基準となるエンティティを指定します。
セグメント名: セグメントに覚えやすくわかりやすい一意の名前を付けます。
セグメントの説明: 後で確認できるように、セグメントの使用、内容、または期間条件に関する詳細を入力します。
スケジュールを公開: 有効化対象にセグメントを公開するタイミングと頻度を決定します。
変更を保存します。
| [スケジュールを公開] は [更新しない] のままにして、セグメントの絞り込みの完了後に入力します。セグメントは 12 または 24 時間ごとに公開するようにスケジュールできます。 |
セグメント対象: [セグメント対象] では、セグメントを作成するために使用される対象エンティティ (オブジェクト) を定義します。たとえば、統合個人または取引先でセグメントを作成できます。取り込み中にプロファイル種別とマークされた任意のエンティティを選択できます。
「CDP を使用したパーソナライズ」のユースケースでは、いくつかのセグメントを作成します。作成されたすべてのセグメントは、統合個人に基づいてセグメント化されます。このセグメントでは、過去 365 日に Web ページビューのなかったオーディエンスを作成します。属性ライブラリから更新日を取得し、キャンバスにドラッグします。演算子として、[最後の日数より大きい] が選択されていて、日数として「365」が入力されます。[スケジュールを公開] 項目では、24 時間ごとのスケジュールが選択されます。
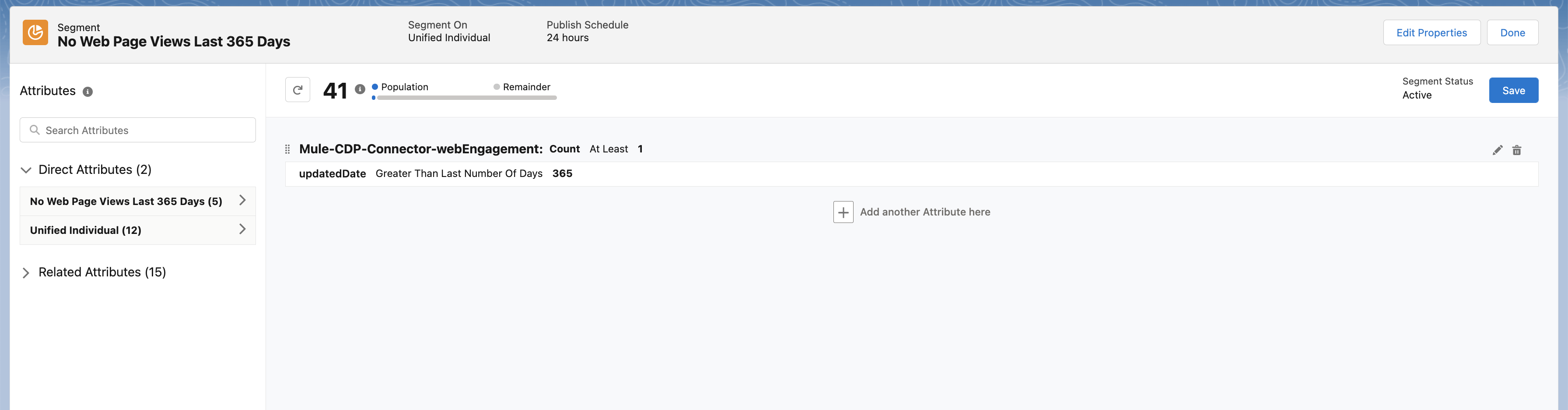
有効化対象を作成し、Data Cloud を使用してデータセグメントを作成、有効化します。
「CDP を使用したパーソナライズ」のユースケースでは、クラウドファイルストレージ (S3) 有効化対象と Marketing Cloud 有効化対象を作成します。
Data Cloud で有効化対象を作成して、クラウドストレージにセグメントを公開します。連絡先をマッピングせずに S3 を有効化できます。有効化対象を作成する前に、S3 アクセスキーと秘密鍵を決定します。
[有効化対象] をクリックします。
[新規有効化対象] をクリックします。
[Cloud File Storage (クラウドファイルストレージ)] を選択します。
[次へ] をクリックします。
わかりやすい一意の名前を入力します。
[次へ] をクリックします。
システム管理者によって設定された、有効化対象の S3 バケットと親フォルダーを入力します。
S3 ロケーションへのアクセス権を付与するには、S3 アクセスキーと秘密鍵を入力します。提供された S3 ログイン情報は、s3:PutObject、s3:GetObject、s3:ListBucket、s3:DeleteObject、s3:GetBucketLocation の権限を持っている必要があります。NOTE: S3 アクセスまたは秘密鍵を削除するには、有効化対象を削除します。
エクスポートファイルの形式を選択します。
[保存] をクリックします。
クラウドファイルストレージ有効化対象が作成され、項目がクラウドストレージに追加されます。
セグメント定義を記述するメタデータファイル。
追加の属性を持つセグメントメンバーを含むデータファイル。
フォルダーへの出力ファイルの書き込みが完了したことを示すセグメントデータフォルダー。このファイルがない場合は、ファイルが書き込み中であるか、データが一部のみ書き込まれてプロデューサーが失敗したことを示します。
クラウドファイルストレージに対するセグメントを作成して有効化すると、最初のセグメントがクラウドファイルストレージに対して有効化されるときに Salesforce-c360-Segments というサブフォルダーが自動的に作成されます。
クラウドファイルストレージにアクセスします。
クラウドファイルストレージ有効化対象で設定したバケット名に移動します。
/first_party/Salesforce_c360_Segments に移動します。YYYY/MM/DD/HH/{セグメント名の最初の 100 文字}_{20 文字の有効化名}{yyyyMMddHHmmsssSSS 形式のタイムスタンプ} で作成されます。
有効化対象を作成する前に、[Data Cloud 設定] ページで Marketing Cloud Connector を設定します。
[設定] 歯車アイコンをクリックして、[Data Cloud 設定] をクリックします。
[Marketing Cloud] を選択します。
認証する Marketing Cloud アカウントのログイン情報を入力します。セットアップの次のステップには、認証が成功した場合のみ進むことができます。
Marketing Cloud から Data Cloud にデータを取り込む場合、[データソースの設定] ステップを実行する必要があります。取り込まない場合、このステップは省略可能です。
| 「CDP を使用したパーソナライズのユースケース」では、このステップはスキップされます。 |
有効にするビジネスユニットを選択 - このステップは省略可能です。ビジネスユニット (BU) を追加または削除するには、2 つの列の間にある矢印をクリックします。
| 「CDP を使用したパーソナライズ」のユースケースでは、ビジネスユニットを選択して、セグメントを Marketing Cloud に公開します。 |
次に、Data Cloud で有効化対象を作成して、Marketing Cloud ビジネスユニットにセグメントを公開します。
[有効化対象] をクリックします。
[新規] をクリックします。
[Marketing Cloud] を選択します。
[次へ] をクリックします。
わかりやすい一意の名前を入力します。
Marketing Cloud 有効化対象名は、128 文字を超えたり、アンダースコアで始めたり、すべて数字にしたりすることはできず、@ %^ = < ' * + # $ / \ ! ? ( ) { } [ ] , . \ \ の文字を含めることはできません。
|
[次へ] をクリックします。
公開されたセグメントを受信するビジネスユニット (BU) を追加または削除するには、2 つの列の間にある矢印をクリックします。有効化対象に複数の BU がある場合、有効化によって取引先責任者が BU で絞り込まれます。セグメントは、Marketing Cloud へのデータエクステンション (DE) ではなく、共有データエクステンション (SDE) として有効化されます。有効化対象に複数のビジネスユニットが設定されている場合は、有効化対象設定を変更して 1 つのビジネスユニットのみを含めます。
変更を保存します。
Marketing Cloud 有効化対象が作成されます。
有効化は、セグメントを具体化して有効化プラットフォームに公開するプロセスです。有効化対象は、特定の有効化プラットフォームの認証および承認情報を保存するために使用されます。セグメントを公開し、連絡先を含め、有効化対象への追加属性を含めることができます。
有効化プラットフォームにセグメントを公開するために、Data Cloud の有効化を表示、変更、削除します。有効化レコードに移動して、その有効化の詳細および公開履歴を表示します。
[有効化] の [有効化履歴] では、セグメントが公開された時間と方法が表示されます。Marketing Cloud 有効化対象に公開されたセグメントの場合、追加の [承諾済み] 列と [却下済み] 列のみが有効化の [公開履歴] に表示され、詳細を表示できます。
セグメントの公開履歴を表示する手順は、次のとおりです。
Data Cloud で、有効化に移動します。
確認する有効化を選択します。
[有効化履歴] で詳細を参照します。
セグメントの有効化を作成する手順は、次のとおりです。
Data Cloud でセグメントを作成したら、セグメントを有効化対象に公開できます。
Data Cloud で、[セグメント] をクリックします。
セグメントを選択します。
[有効化] で、[新規] をクリックします。
[有効化対象] を選択します。
[有効化メンバーシップ] からエンティティを選択します。
[次へ] をクリックします。
連絡先を選択します。注意: S3 有効化の場合は、連絡先の選択は任意です。
連絡先がマッピングされている場合は、既存のパスを選択するか、[編集] をクリックして、連絡先ごとにソースの追加、並び替え、削除、ソース種別と優先度の変更を行います。デフォルトのオプションでは、[ソース種別] として [Marketing Cloud] が選択されています。
Marketing Cloud 有効化の場合、ソース優先順序が Marketing Cloud になるように有効化を変更し、新しい連絡先が他のソースから Marketing Cloud に取り込まれないように [Any Source (任意のソース)] と [Any Type (任意の種別)] を削除します。有効化ソース優先度で [Any Source (任意のソース)] と [Any Type (任意の種別)] が設定されている場合、有効化により、他のビジネスユニットの連絡先が、有効化対象で設定されているビジネスユニットに取り込まれます。有効化ソース優先度に他のソースが設定されている場合、有効化により、Marketing Cloud に新しい連絡先が取り込まれます。
追加属性を有効化するには、[属性を追加] をクリックします。
最大 100 個の追加属性をキャンバスにドラッグし、[保存] をクリックします。
次の 2 種類の追加属性を有効化に追加できます。
[有効化メンバーシップ] エンティティの属性。
[有効化メンバーシップ] エンティティへの直接リレーションにマッピングされたエンティティの属性。
任意の属性の一意の優先属性名を追加するには、クリックします。
[次へ] をクリックします。
有効化の名前と説明を入力します。[名前] 項目に + ! @ # $ % ^ * ( ) = { } [ ] \ . < > / " : ? | , _ & の文字を含めることはできません。
[保存] をクリックします。
選択した有効化対象に対してスケジュールされた次の公開でセグメントが公開されます。
計算済みインサイト機能を使用すると、Data Cloud に保存されているデジタルステート全体で複数ディメンション評価指標を定義および計算できます。
計算済みインサイトは、計算済みインサイトビルダー、ANSI SQL、Salesforce パッケージ、ストリーミングインサイトを使用して作成できます。すべてのオプションとユースケースについての詳細は、Data Cloud ヘルプドキュメントを参照してください。計算済みインサイトスケジュールについては、 計算済みインサイトの処理も参照してください。
「CDP を使用したパーソナライズ」のユースケースでは、計算済みインサイトを作成して、ロイヤルティおよび販売注文データを可視化します。計算済みインサイトの例は、Data Cloud ヘルプドキュメントや Data Cloud Salesforce GitHub インスタンスにあります。
作成した計算済みインサイトは属性ライブラリで使用できます。計算済みインサイトはデータエクスプローラーで確認および検証することもできます。